Images
To access the image manager, click on the “Manage Images” section under “My Site” as shown below.
![]()
When you do so, a separate window will appear as shown below.
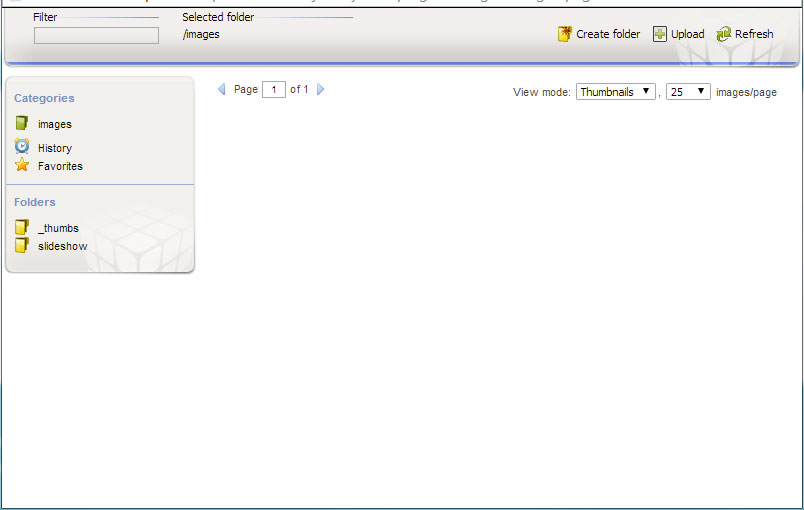
Adding Images
1.1a. Upload it to the Image Manager. To do so, you must click on the “Upload” button in the Image Manager.
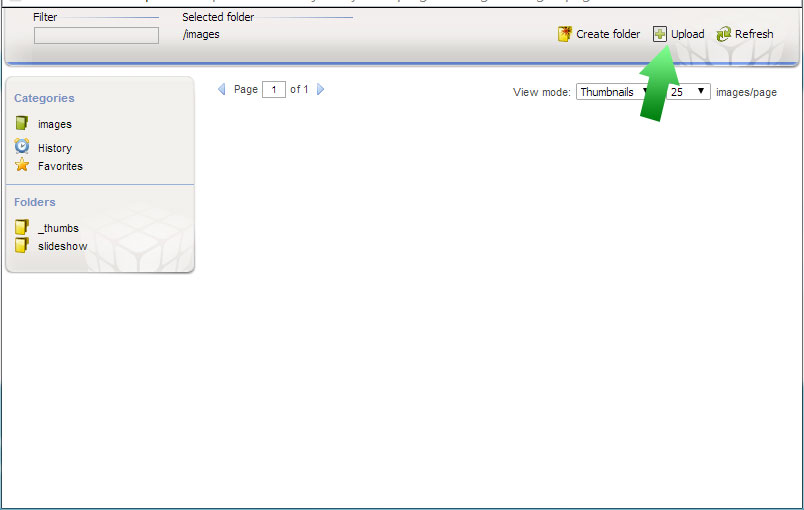
1.1b. In the window that appears, click on “choose files.” This will bring you to where you can go find and choose your images from your computer or external media.
- To select multiple files at once, click on the first file, hold down the “Shift” key, then click on the others while holding shift.
1.1c. Once the file(s) are in the small new window, click “Upload to server.” You will be taken back to the Image manager.
1.1d. To add the image to the content, you need to click on the menu arrow for the image you want as shown below. and then select Insert.
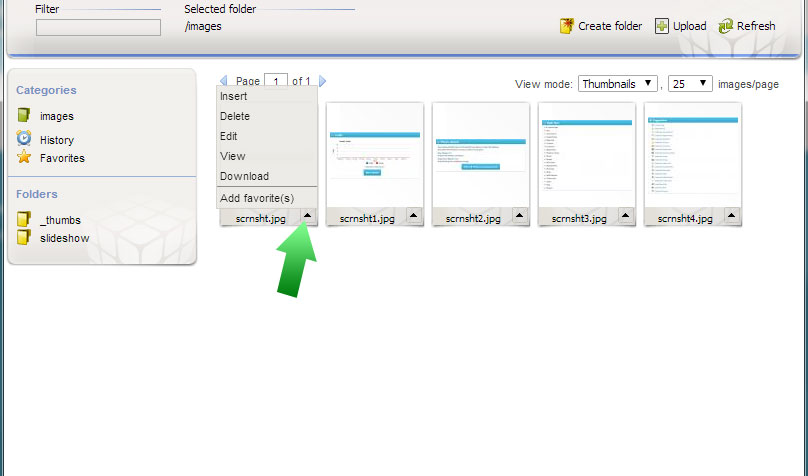
Editing Images
Another important feature of the Image Manager is the ability to Edit images, mainly resizing and cropping.
1.2a. Go into the same menu as before, but this time click Edit. An edit screen appears, where you can choose to do several different things to your images.
- Crop allows you to create a box around the portion that you want to keep. You can choose sizes by typing numbers, or click and drag.
- Constraining proportions allows you to keep the original shape of the image. When you are happy with your cropped image, click apply.
- Resize brings up a box around your image that you can use to manually resize the image, or you can type the size you want into the boxes. As in crop, constrain proportions allows you to keep the original shape.
Deleting Images
To delete an image, simply go back into the menu and select delete.
Filtering Images
To filter images, simply go up to the box in the upper right and type in the name of the picture that you are looking for.

Folders
Folders are accessed on the side of the main image manager as shown below.
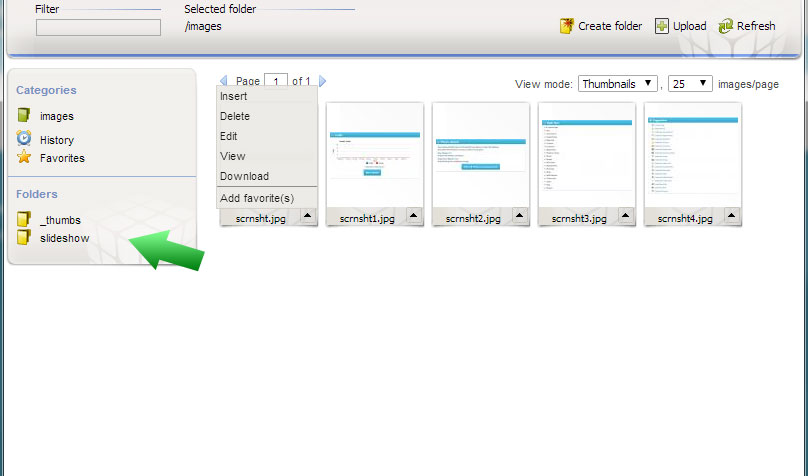
You simply click on the folder to see what images are inside.
Adding Folders
To add a folder, simply click the icon shown below and enter a folder name in the window.
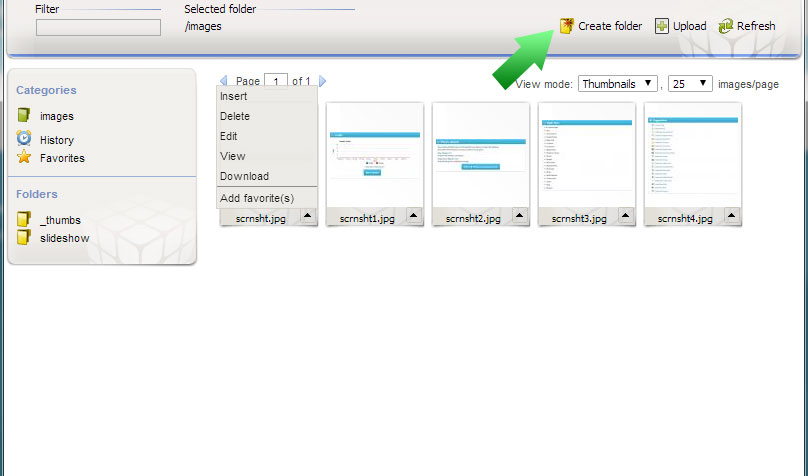
Previous 4.2 Manage Pages | Table of Contents | Next 4.4 PlasmaDrive
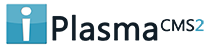

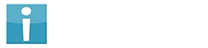


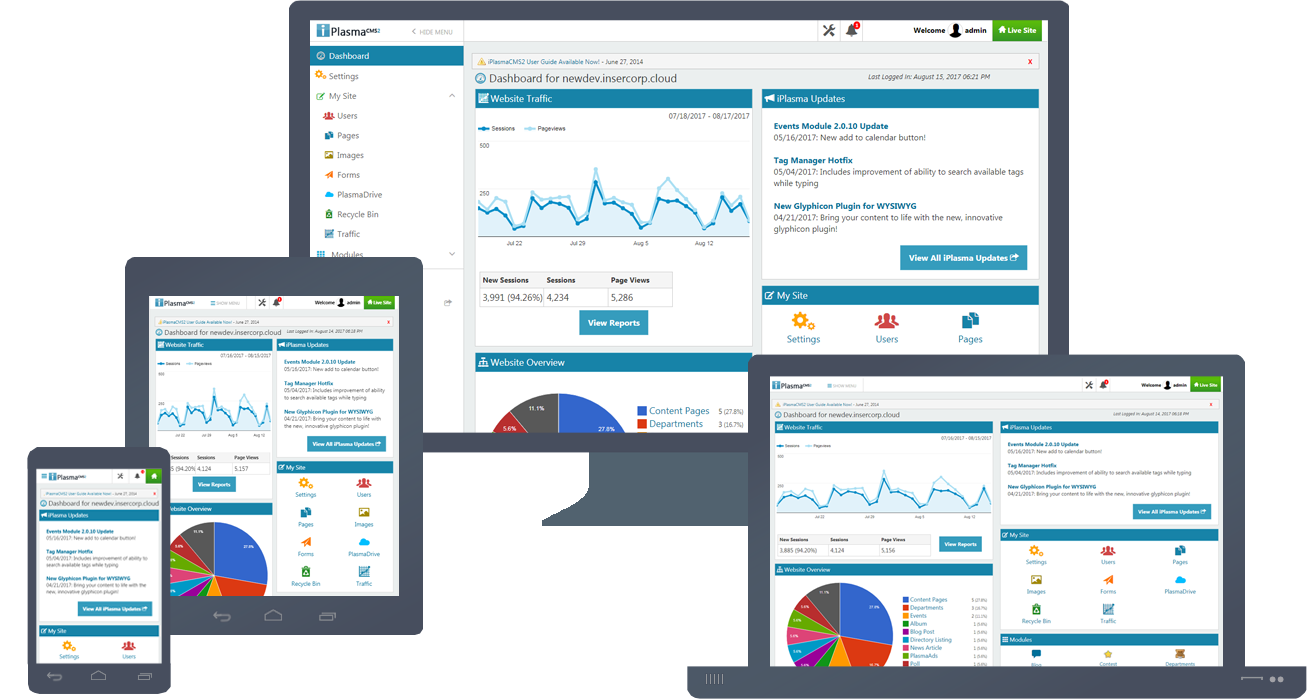






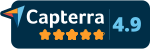
 Made in the U.S.A.
Made in the U.S.A.