This module provides a place where your site’s visitors can see events going on within your organization. It is a calendar interface with categories so that your visitors can see what types of events you have as well as the time and other important information about the event.
To access the Event module, you go to the “Modules” tab and click “Events.” The following screen will appear.
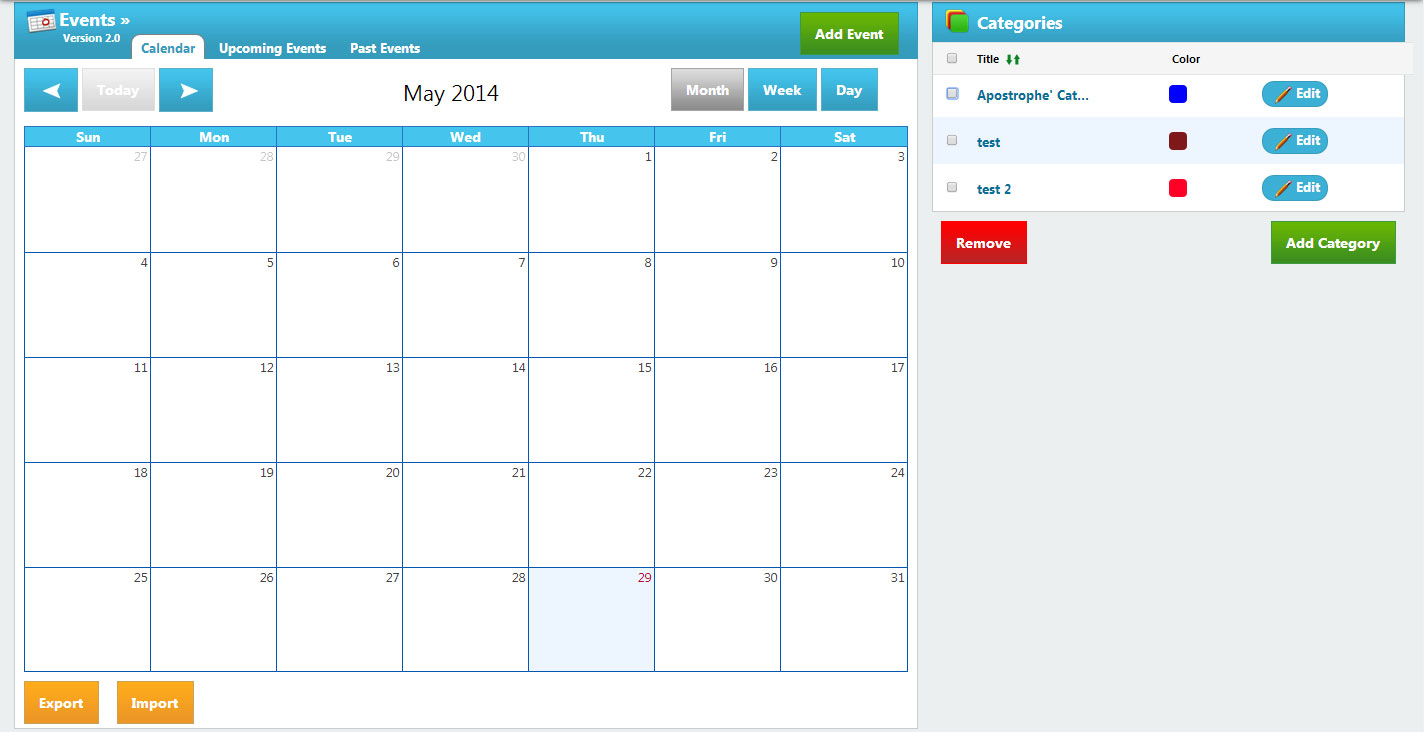
Events
Adding Events
To add an event, simply click the “Add Event” button.
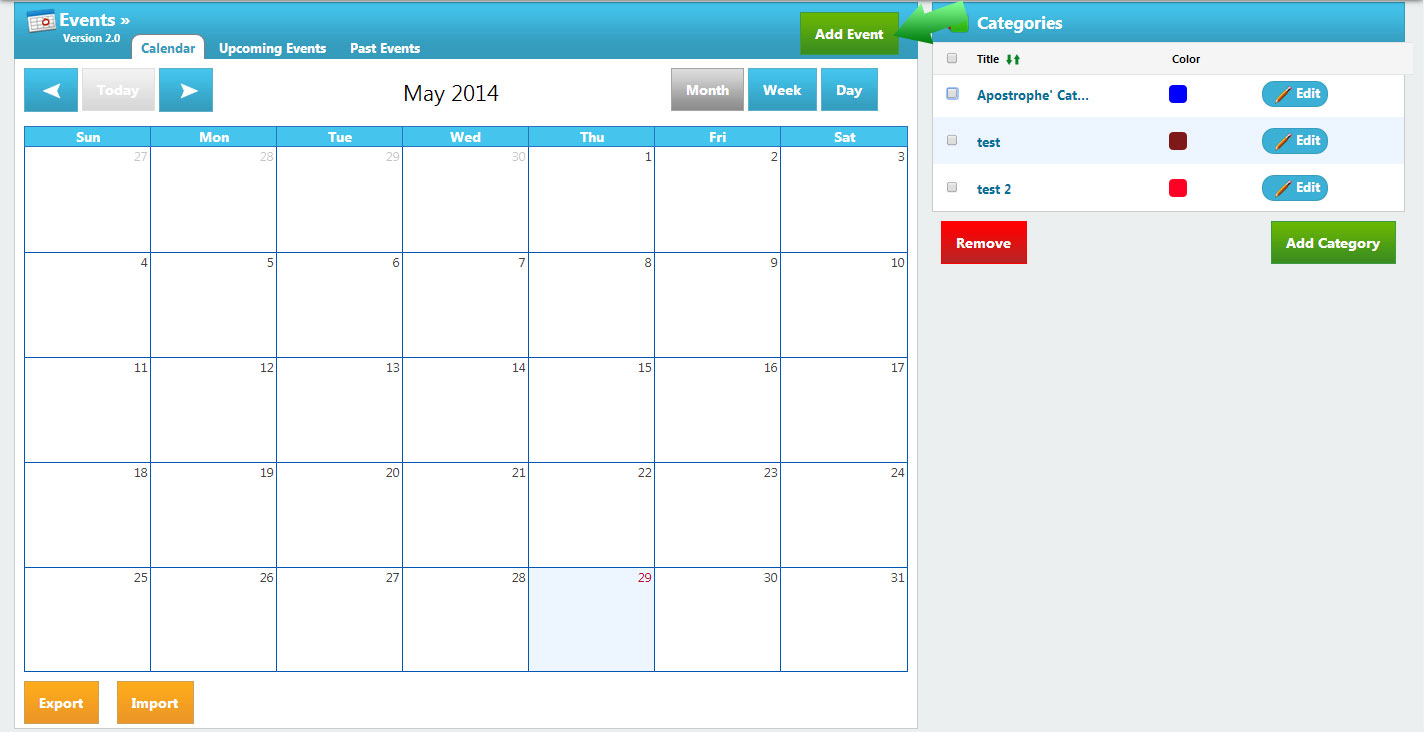
The following screen will appear.
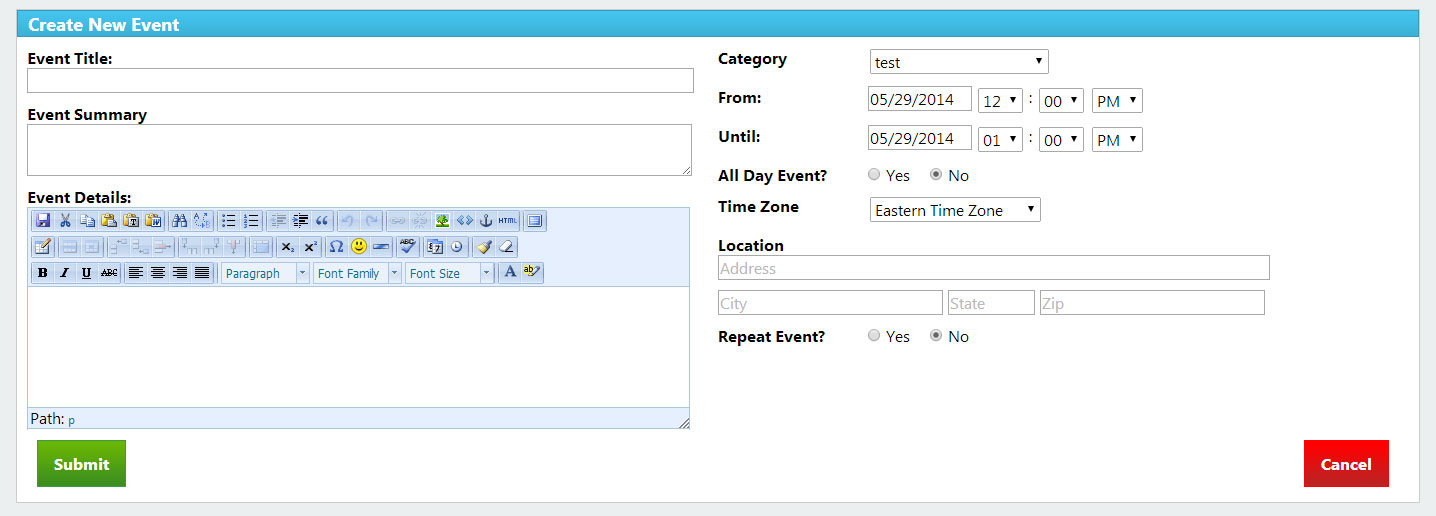
Fill in the different sections and click submit. The categories will color the event on the calendar so that you can tell the different types of events apart. If you select to repeat an event, it will ask you how frequently this event will be repeated. The “From” and “Until” sections have a date and time picker to make entering date and time easier. If it is an all day event, simply select “All Day Event” to remove the time settings.
Editing Events
To edit an event, simply click on the event in your calendar, then a popup screen will appear like the one below. Simply click “Edit” to edit the event.
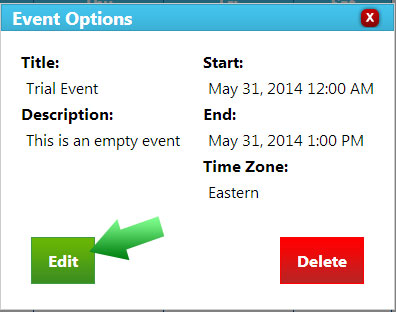
Deleting Events
To delete an event, simply click on the event, and select “Delete” in the popup window.
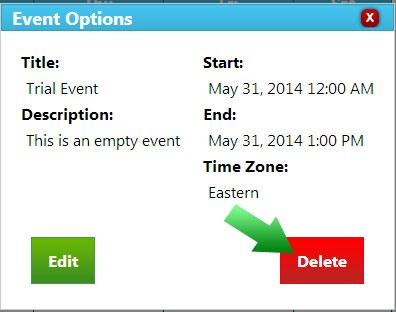
Importing and Exporting Events
Within the events module, you can import and export events calendars. This means that, in a few steps, you can sync your events calendar with online calendars such as Google Calendar.
To import, you simply click the button shown below, find the proper file, and select a category for the events.
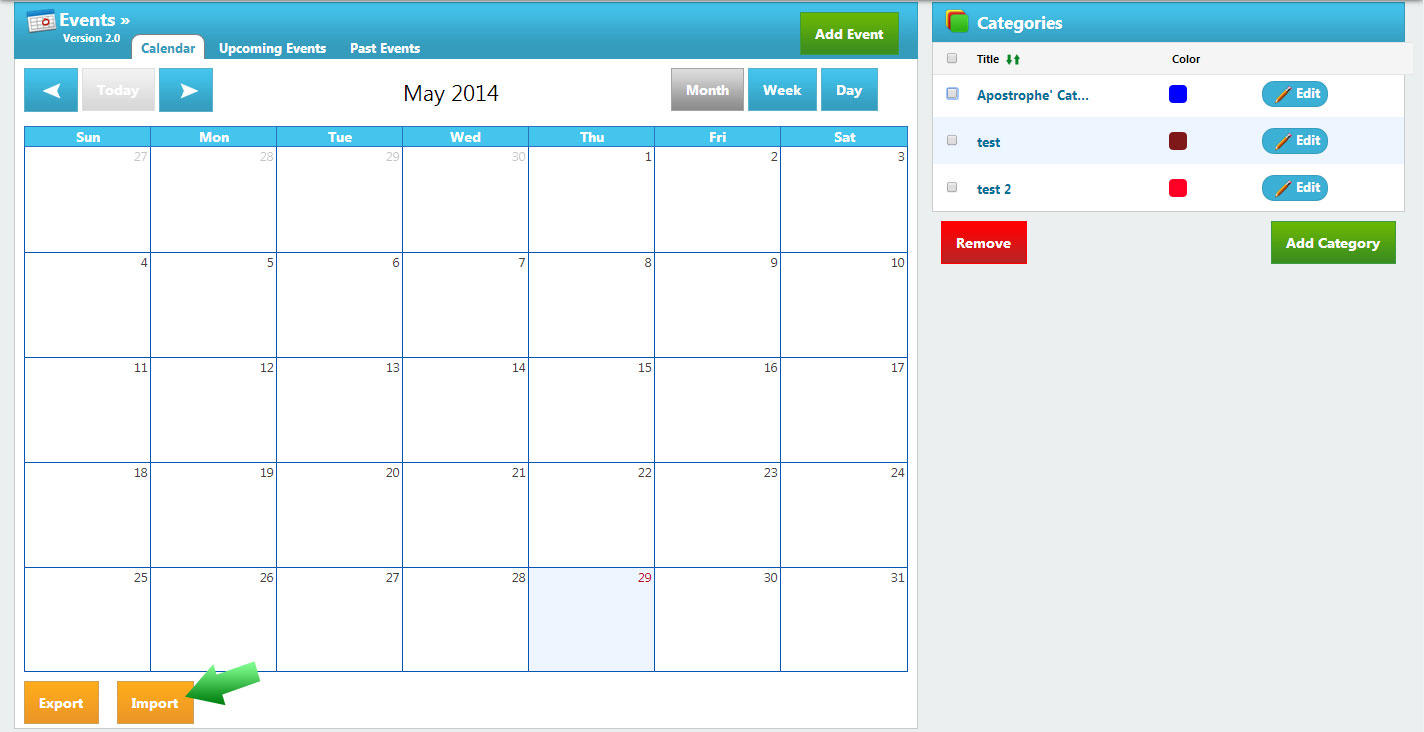
***NOTE*** Make sure your files are in .csv or .ics format only, other extensions are not accepted by the module.
To export, simply select the button shown below, check off the categories you wish to export, then select a date range, name, and extension.
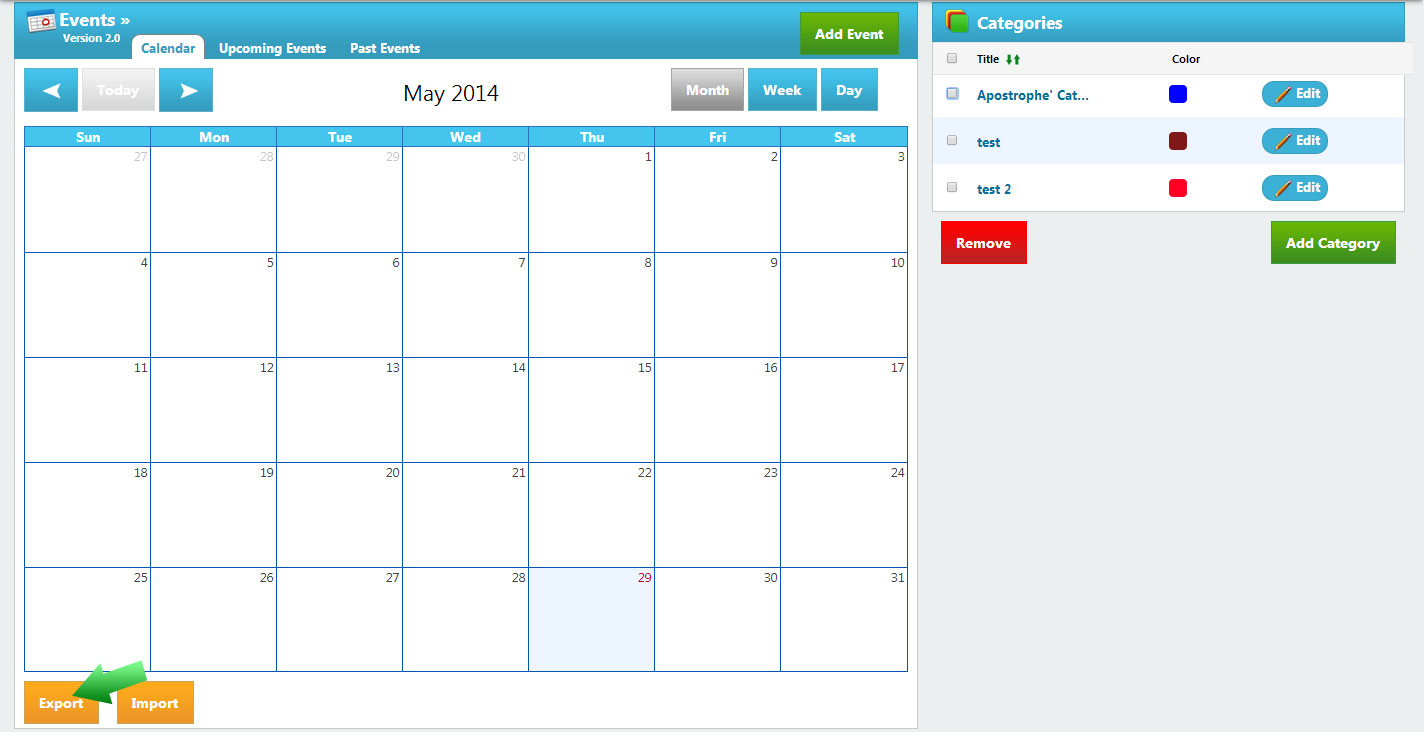
Sorting Events
There are several ways to sort events. Firstly, you can choose to see all events, upcoming events only, or past events only, using the tabs at the top left of the page.
***NOTE*** In the Upcoming or Past events tabs, your events will be shown as a list. You can filter these lists by category and date range using the settings at the top.
You can also sort events by showing the events by the week or by the day, as in many other calendar programs/software, by using the buttons located on the top right.
Event Categories
Adding Categories
To add a category, simply select the button shown below. A popup window will appear where you can change the name of your category and select a color for the the category.
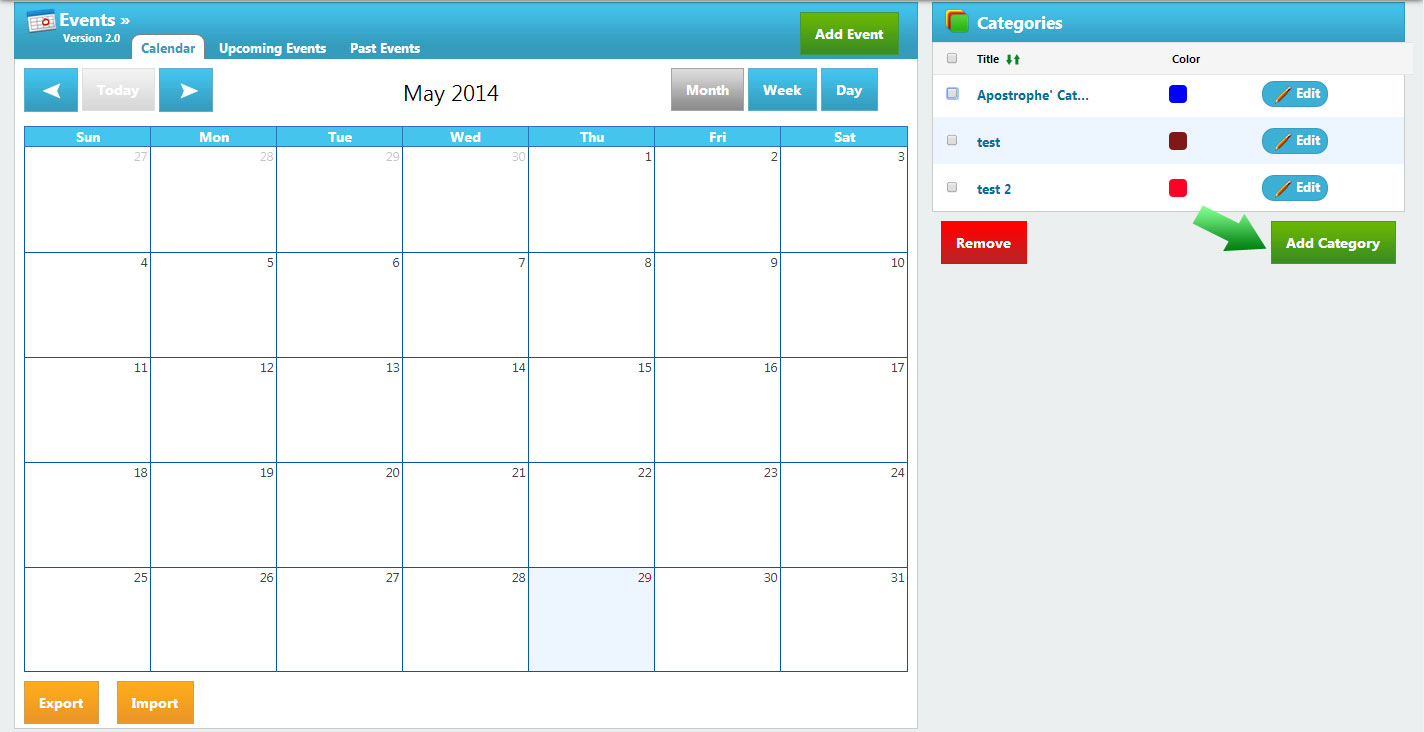
Editing and Deleting Categories
To edit a category, simply select the “Edit” button next to the category you wish to edit.
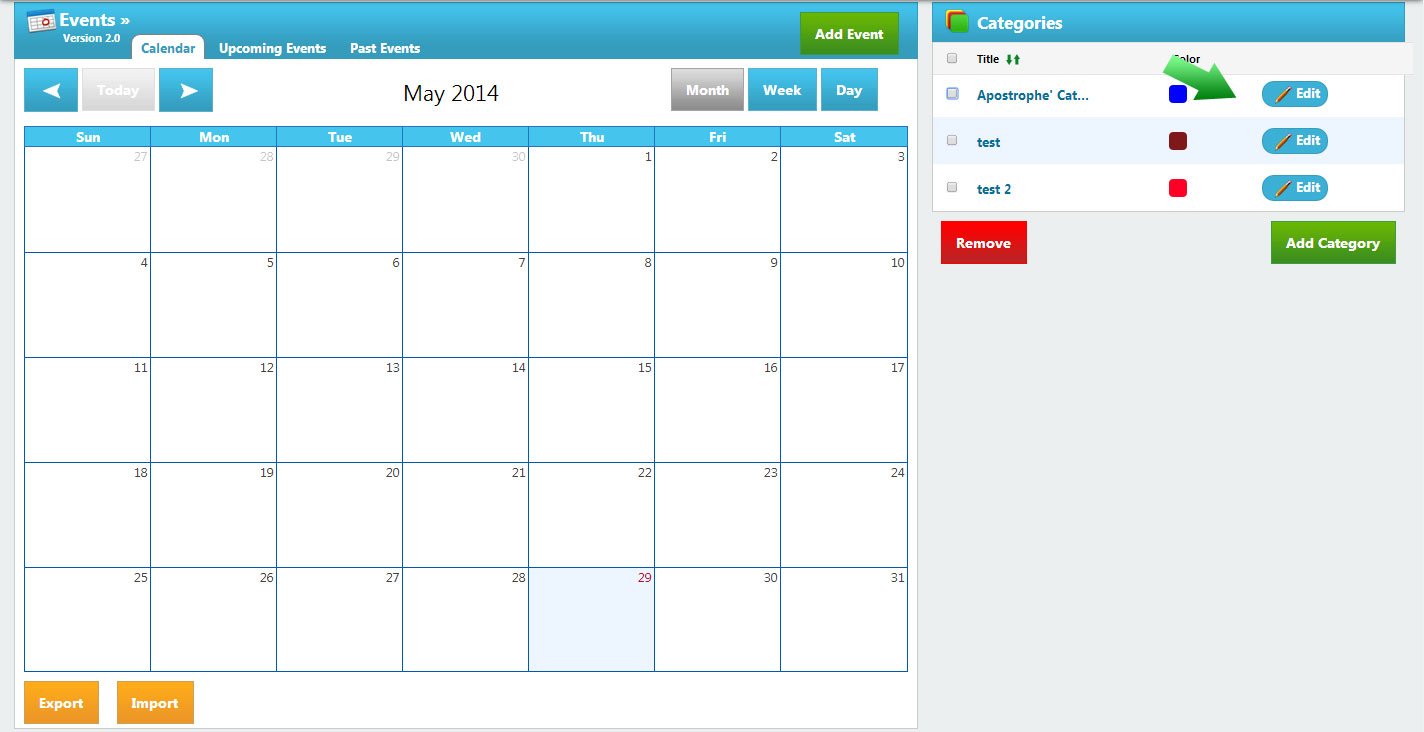
To delete a category, select the box next to the category and click remove.
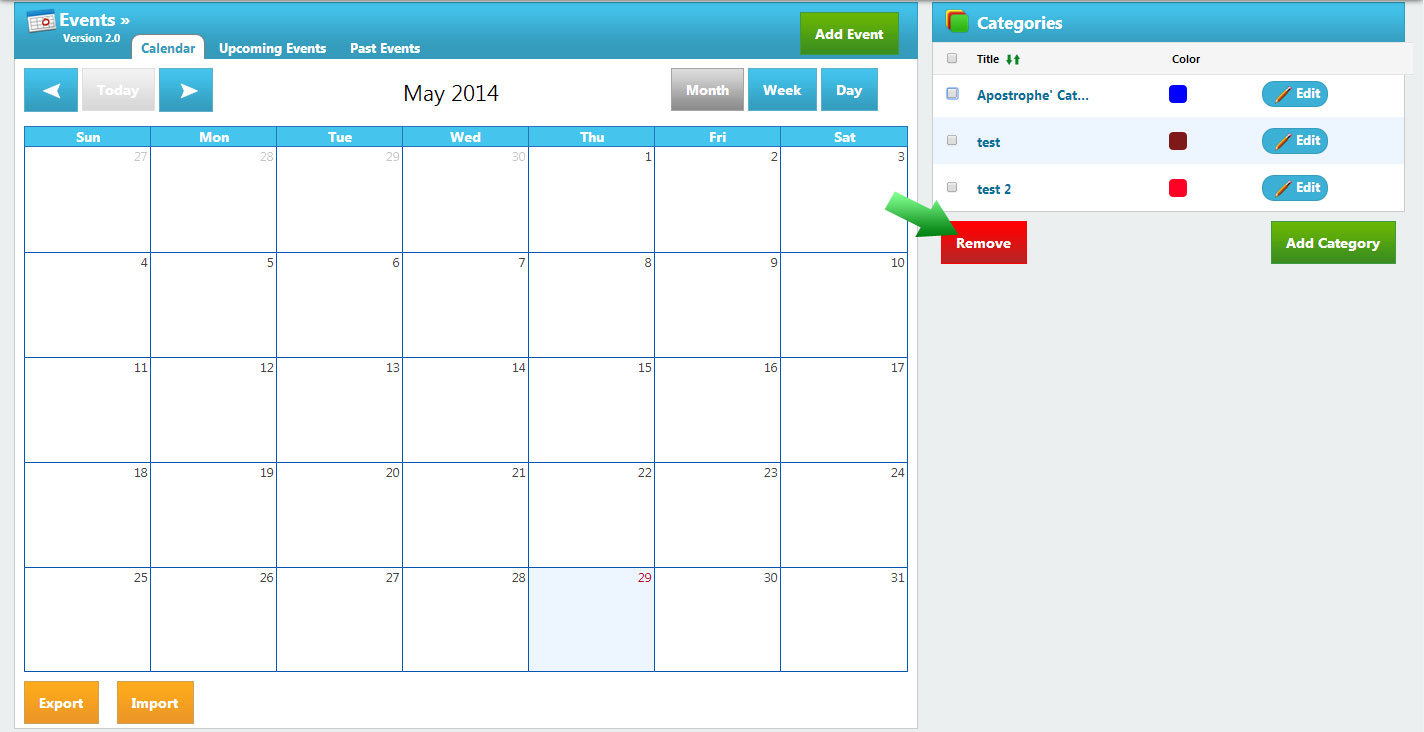
***NOTE*** Deleting a category deletes all the events in that category as well unless you choose to move them to another category.
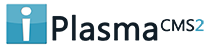

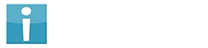


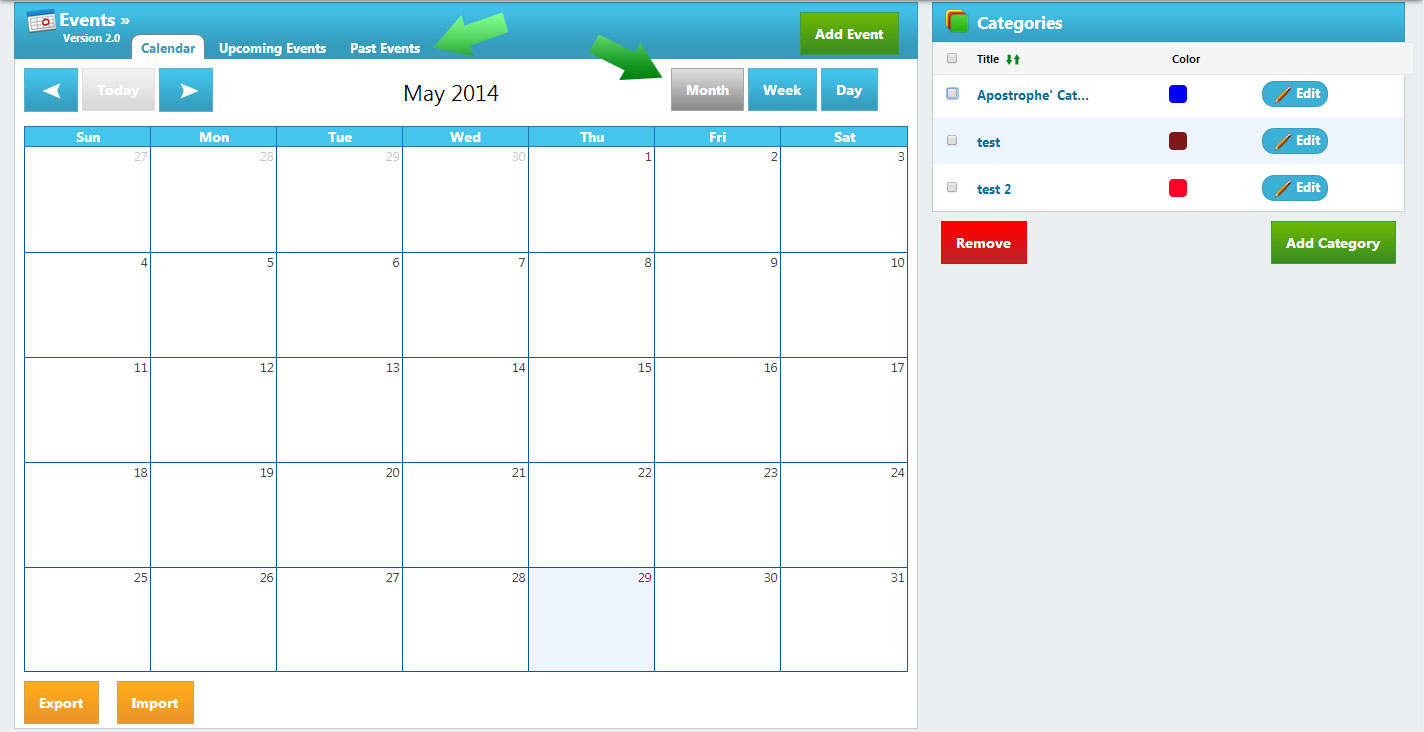
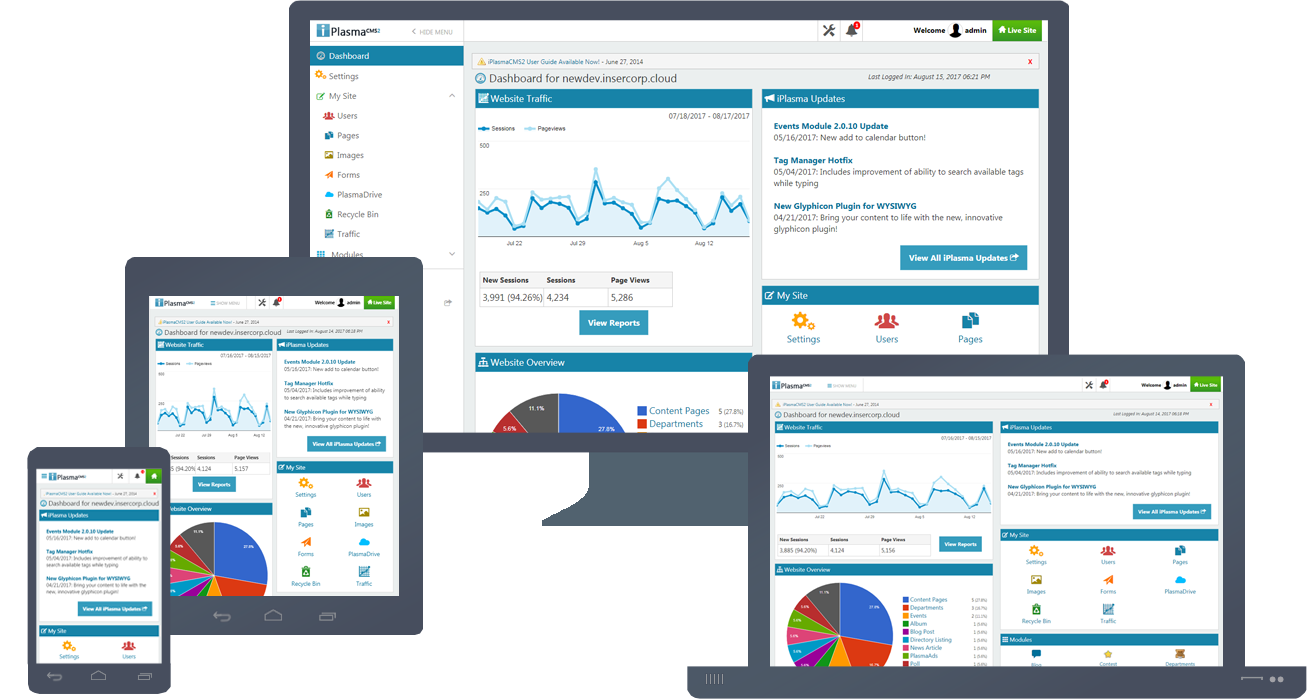






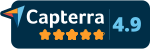
 Made in the U.S.A.
Made in the U.S.A.